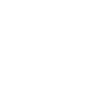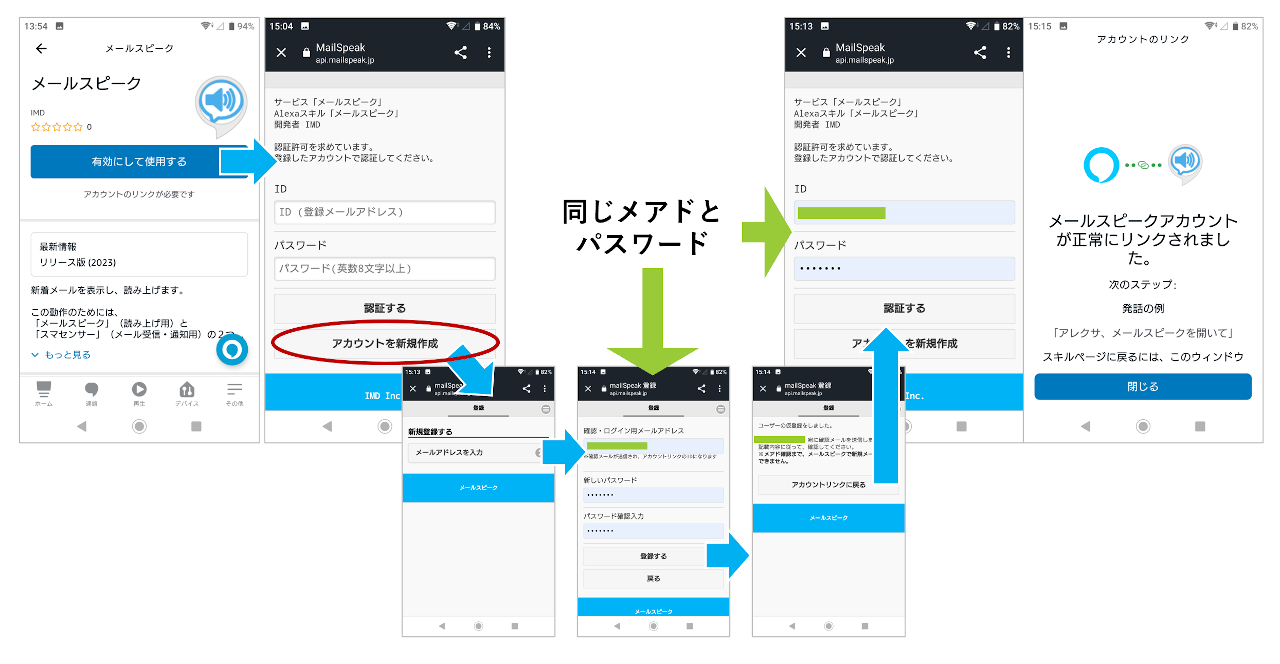メールスピークの主な特徴
新感覚のメッセージ体験を、あなたの日常に。
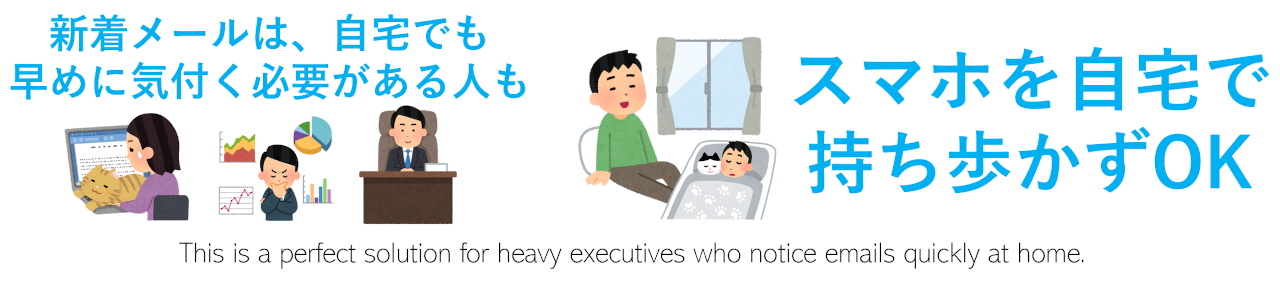
ハンズフリー通知
家事や作業中でも、Alexaが新着メールを音声でお知らせ。スマホを確認する手間が省けます。
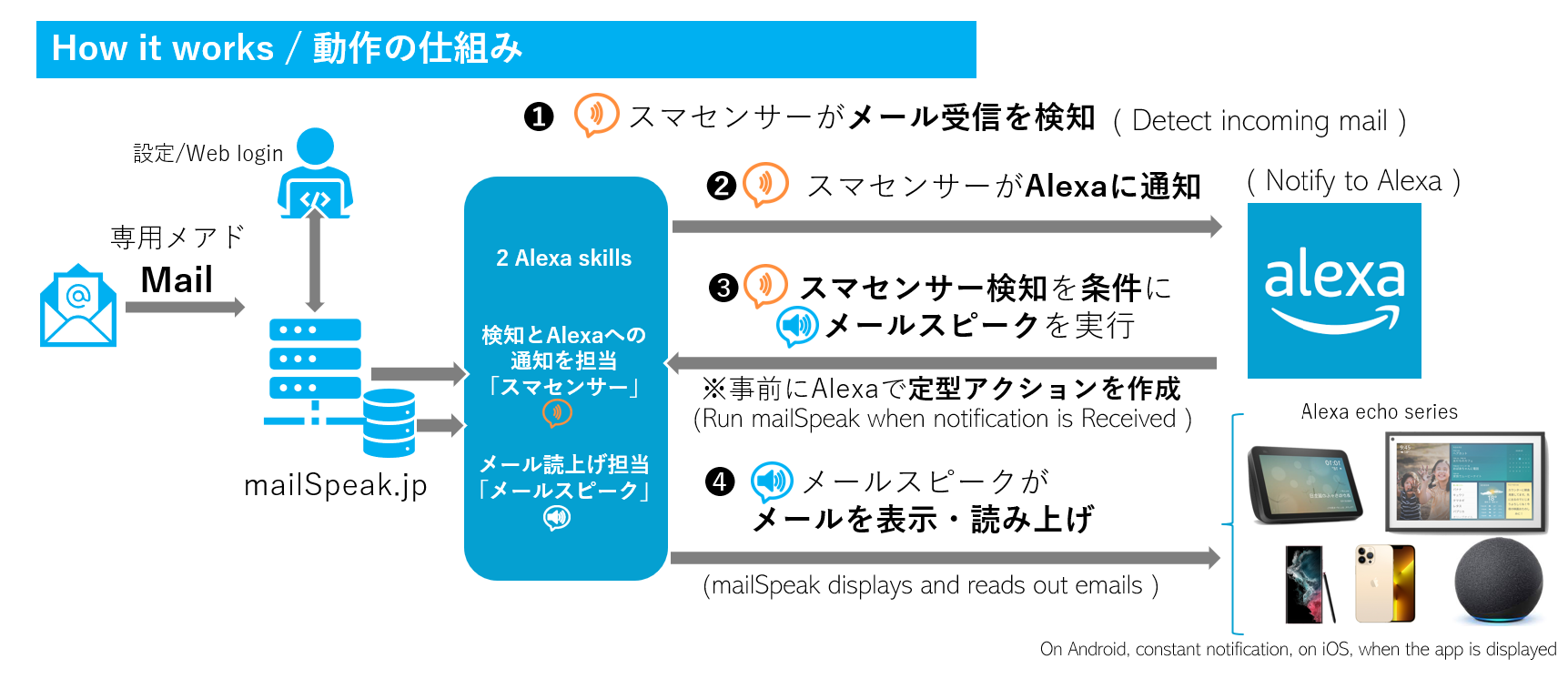
シンプルな仕組み
「メールスピーク」と通知用の「スマセンサー」の2つのスキルで動作。設定も簡単です。
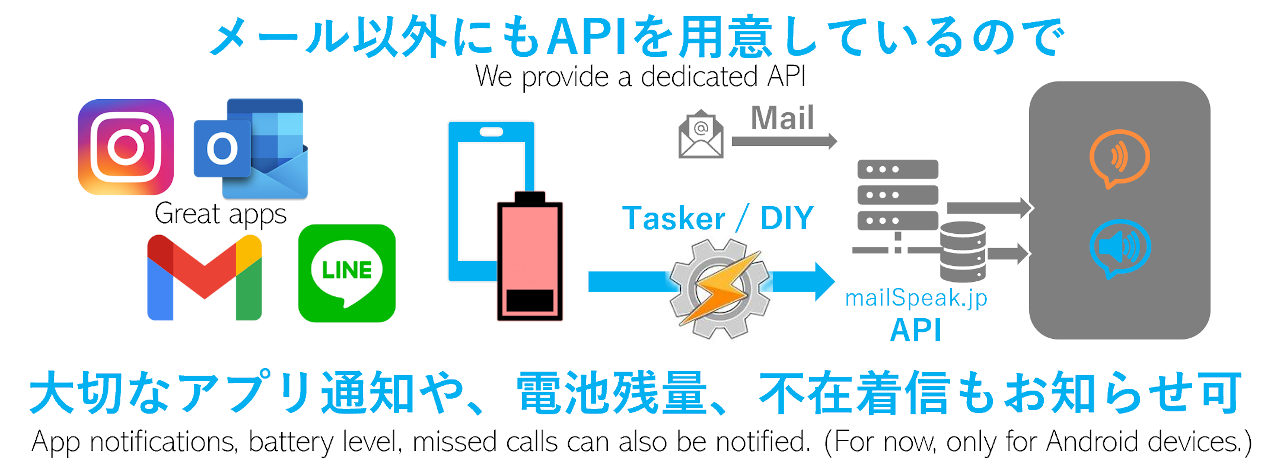
高度な連携機能
APIを活用すれば、スマホ通知やIoTデバイスからの情報もAlexaに届けられます。
かんたんセットアップ
いくつかのステップで、すぐに利用を開始できます。
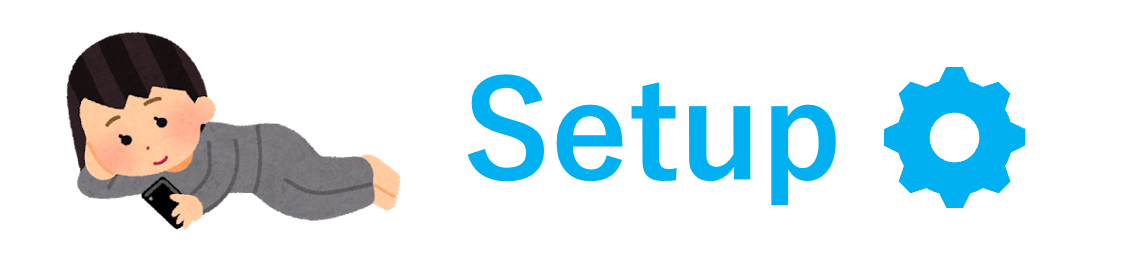
Step 1: メールスピーク スキルの有効化とアカウント作成
Step 2: スマセンサー・スキルの有効化
次に「スマセンサー」スキルをAlexaアプリから探して有効化します。再びアカウントリンクが求められますので、Step 1で作成したID(登録メールアドレス)とパスワードを入力してください。
(ご注意)アカウント登録時のメールアドレスをご入力ください。メールスピーク受信用アドレスではありません。
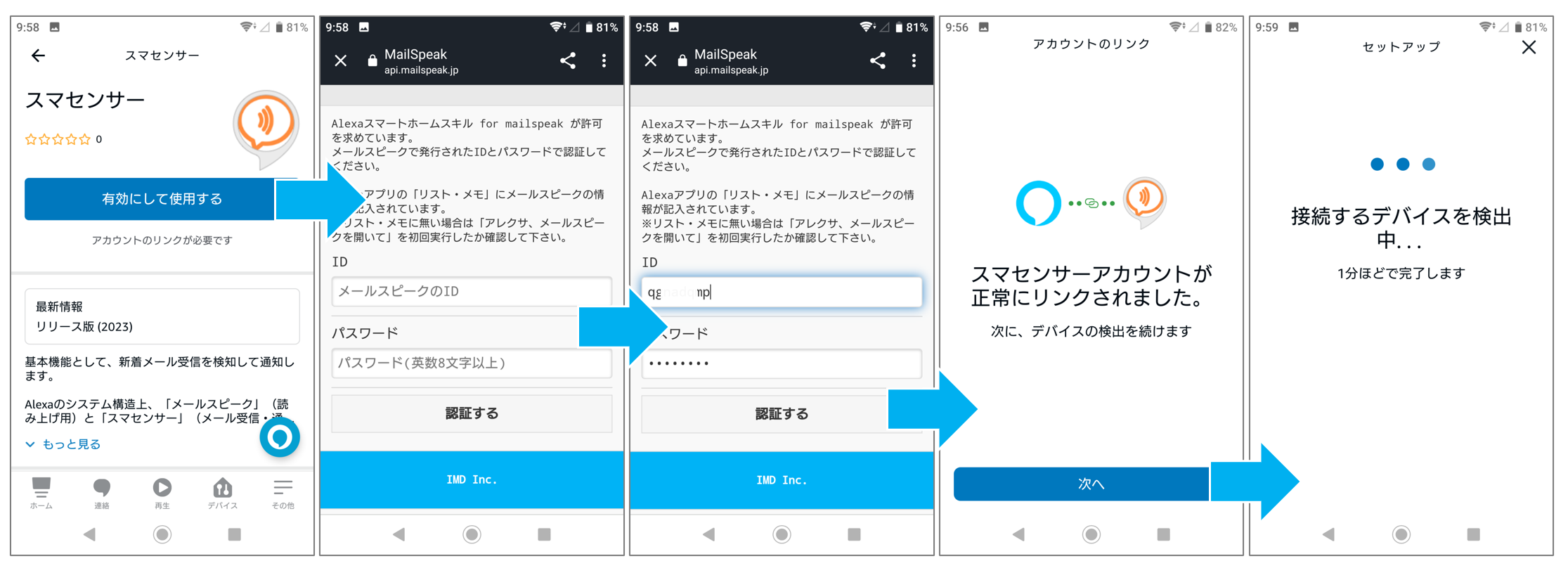
アカウントリンク成功後、デバイス検出に進むとIMDの「スマセンサー」(モーションセンサー)と「スマボタン」(スイッチ)が認識されます。これらをセットアップして完了です。
Step 3: Alexa 定型アクションの作成
Alexaアプリの「その他」→「定型アクション」から新規作成します。
実行条件として、スマートホームから「スマセンサー」(モーションセンサーで「検知」)を選択し、アクションとして、スキルから「マイスキル」にある「メールスピーク」を選んでください。
定型アクションのサンプルはこちらこれで、メールを受信すると自動でAlexaが読み上げるようになります!
Step 4: 動作確認
ご自身のメールスピーク用アドレスにテストメールを送ってみてください。正しく設定されていれば、指定したAlexaデバイスがメールを読み上げます。
ヒント:
Alexaに『アレクサ、スマボタンを起動して』と話しかけると、スマセンサーの動作を手動で確認できます。
Step 5: メール転送設定 (任意)
Gmailなどの既存メールアドレスに届いたメールを読み上げたい場合は、メールスピーク用アドレスへの転送設定が必要です。
NEW:
マイページ内に「読上メールログ」を新設しました。転送設定時の確認リンクのクリックなどにご利用ください。
メジャーなメーラーの転送設定方法は以下をご確認ください。
Gmailの転送設定
PC版Gmailでのみ設定可能です。[設定]→[すべての設定を表示]→[メール転送とPOP/IMAP]タブの順に進み、「転送先アドレスを追加」にメールスピーク用アドレスを入力します。転送先に届いた確認メールのリンクをクリックして認証を完了させてください。
Outlookの転送設定
デスクトップ版では[ファイル]→[仕分けルールと通知の管理]から設定します。Web版では設定(歯車アイコン)→[メール]→[転送]で設定できます。
その他のメーラー
Thunderbirdでは「メッセージフィルター」、Yahoo!メールでは「メールの自動転送」機能を利用して設定します。
サービス仕様とご注意
主な仕様
詳細な仕様はこちら
| 基本動作 | スキル起動毎に、新着メール1通を読み上げて終了します。 |
| 再起動時 | 新着がない場合、1件前のメールを読み上げます(最大10件)。 |
| メール保存 | 読み上げたメールはサーバーに保存されません。 |
| 読上げ確認 | Alexaアプリの「アクティビティ」で履歴を確認できます。 |
| メール形式 | quoted-printable 形式のメールに対応しています。 |
| 添付ファイル | Office系, PDF, 画像(PNG, JPEG)等の一部を表示可能。容量制限あり。 |
ご注意
ご利用前の注意点
- HTMLメール、絵文字、特殊文字には原則対応していません。
- 割り当てられたメールアドレスは公開しないでください。
- 短時間に大量のメールを受信した場合、一時的に利用を制限することがあります。
- Alexaの仕様変更により、本サービスの動作が影響を受ける可能性があります。
- 読み上げ中に画面をタッチすると停止します。
- Echo Show 15でのご利用を特に推奨します。
よくあるご質問 (FAQ)
Gmailから転送しているのにメールが届きません
Googleから送信された確認(認証)用のリンクをクリックしましたか?
マイページ内にある「読上メールログ」で確認できます。
Gmailからの転送設定では、Googleが確認用メールを送信し、メール内のURLをクリックすることで転送設定が完了します。 このURLをクリックしないと転送は有効になりません。クリック後にGmail側で「転送先アドレスを確認しました」と表示されます。 この確認手順はGoogle側の仕様であり、クリックして Not found と表示された時は、それは Google が表示していますので、URL を見てみましょう。
よくあるユーザ側の問題例:
- 複数のGoogleアカウントを使用している場合、正しいアカウントでログインしているか確認してください。(異なるアカウントでログインしているブラウザでアクセスすると拒否されることがあります)
- Googleアカウントに2段階認証を設定している場合、追加の認証が必要になることがあります。
- Googleアカウントがビジネス用(G Suite)で管理者が外部サービスへの転送を禁止している場合があります。
- Googleアカウントがロックされているなどの理由で転送設定ができないことがあります。
それ以外の理由なども含め情報提供している場合がありますので、 メールスピーク公式アカウントもあわせてご確認ください。
認証リンクが途中で切れている場合は、マイページ設定の「スキル・読み上げ」にある「本文最大読上げ行」を増やしてお試しください。
どうしてもダメな場合は、再度、Gmailの転送設定からやり直して、発行される URL を変更してみましょう。(URLに特殊な文字が含まれている場合など)
料金はかかりますか?
現在はすべての機能を無料で提供しています。
Alexaが継続的に利用できるか不明なため、無料での提供を続けています。
Alexaが AI 有料プランを米国で開始しているので、日本でも開始された場合には継続性があると判断して、有料化を検討するかも知れません。
その場合でも自動的に課金されることはありません(無理ですね)のでご安心ください。
開発の経緯を知りたい
メールスピークは、リモートワークが中心のITエンジニアが「自宅のどこにいても重要な通知を逃さないようにしたい」という思いから開発されました。
スマホを持ち歩かなくても、Alexaを通じて迅速に情報を受け取ることで、業務効率と生活の質の向上を目指しています。特にEcho Show 15の登場が、このサービスの可能性を大きく広げました。
IMD社は1999年に世界初のモバイルWebメール「MoCo」をリリースして以来、メッセージングサービスの開発に携わってきました。その経験と技術を活かし、スマートホーム時代に新たな価値を提供します。

サポート
現在は無料でサービスを提供しておりますため、 詳細な個別サポートは限定的となりますが、ご不明な点がございましたら、まずこのページのFAQをご確認ください。 解決しない場合は、Web Supportよりお問い合わせください。
バグの発見や機能改善のご要望もお待ちしております。